Elementy ustawień dotyczące skanowania przy użyciu panelu operacyjnego
Można zmieniać ustawienia skanowania, np. rozmiar skanowania, rozdzielczość czy format danych.
Gdy wyświetlany jest ekran gotowości do skanowania, wybierz opcję Ustawienia (Settings), aby wybrać element ustawień. Użyj przycisków 
 , aby wybrać element ustawień, a następnie naciśnij przycisk OK, aby wyświetlić ustawienia. Użyj przycisków
, aby wybrać element ustawień, a następnie naciśnij przycisk OK, aby wyświetlić ustawienia. Użyj przycisków 
 , aby określić ustawienie, a następnie naciśnij przycisk OK, aby zatwierdzić wybór.
, aby określić ustawienie, a następnie naciśnij przycisk OK, aby zatwierdzić wybór.
 Uwaga
Uwaga
-
Ustawień skanowania nie można określić w następujących sytuacjach:
-
Po wybraniu dla opcji Typ dok. (Doc.type) ustawienia Skanow. autom. (Auto scan) w celu przekazywania zeskanowanych danych do komputera
-
Jeśli zeskanowane dane są przekazywane do komputera za pośrednictwem protokołu WSD (jednego z protokołów sieciowych obsługiwanych przez system Windows)
-
-
W przypadku niektórych elementów konfiguracji pewnych ustawień nie można łączyć z ustawieniami innego elementu konfiguracji, typem dokumentu wybranym przy użyciu opcji Typ dok. (Doc.type) lub ustawieniami w menu skanowania na ekranie wyboru miejsca zapisywania danych. Jeśli wybrano ustawienie, którego nie można wprowadzać w połączeniu z innymi, na ekranie LCD zostanie wyświetlona ikona
 oraz komunikat Szczeg. bł. (Error details). W takim przypadku wybierz ikonę
oraz komunikat Szczeg. bł. (Error details). W takim przypadku wybierz ikonę  w lewym górnym rogu ekranu LCD, aby zapoznać się z komunikatem, a następnie zmień ustawienie.
w lewym górnym rogu ekranu LCD, aby zapoznać się z komunikatem, a następnie zmień ustawienie. -
Wybrane ustawienia skanowania, np. rozmiar skanowania, rozdzielczość i format danych, są zapamiętywane nawet po wyłączeniu drukarki.
-
Jeśli skanowanie zostanie rozpoczęte z menu skanowania, które jest niedostępne w przypadku wprowadzonego ustawienia, na wyświetlaczu LCD pojawi się komunikat Określona funkcja jest niedostępna przy bież. ustaw. (The specified function is not available with current settings.). Zmień ustawienia, postępując zgodnie z instrukcjami wyświetlanymi na ekranie.
-
W przypadku przekazywania zeskanowanych danych do komputera lub dołączania danych do wiadomości e-mail można wskazać miejsce docelowe i określić nazwę pliku za pomocą programu Canon IJ Scan Utility.
-
W przypadku systemu Windows:
-
W przypadku systemu Mac OS:
-
-
W przypadku skanowania oryginałów za pomocą komputera można korzystać z zaawansowanych opcji. Więcej informacji o skanowaniu za pomocą komputera można znaleźć w części:
-
W przypadku systemu Windows:
-
W przypadku systemu Mac OS:
-
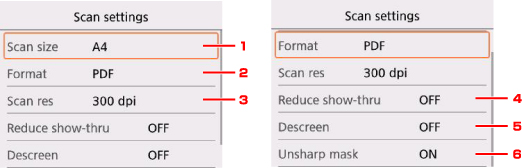
-
Rozm.sk. (Scan size)
Umożliwia określenie rozmiaru oryginału.
-
Format
Wybierz format skanowanych danych.
-
Roz.skan (Scan res) (Rozdzielczość skanowania)
Wybierz rozdzielczość skanowania.
-
Reduk. prześwitu (Reduce show-thru) (Zmniejszanie efektu prześwitywania)
W przypadku skanowania cienkich dokumentów, np. gazet, znaki z tylnej strony mogą prześwitywać. Jeśli zauważysz prześwitywanie znaków, wybierz ustawienie WŁ. (ON).
To ustawienie jest niedostępne, jeśli dla opcji Typ dok. (Doc.type) wybrano ustawienie Fotograficzna (Photo).
-
Derasteryzacja (Descreen)
Wydruk składa się z małych punktów tworzących znaki i grafikę. Zakłócenia punktów mogą spowodować powstanie nierównego cieniowania lub pasków. Jeśli na zeskanowanym obrazie zauważysz nierówne cienie lub paski, wybierz ustawienie WŁ. (ON).
To ustawienie jest niedostępne, jeśli dla opcji Typ dok. (Doc.type) wybrano ustawienie Fotograficzna (Photo).
 Uwaga
Uwaga-
Nawet po wybraniu dla tej opcji ustawienia WŁ. (ON) może być widoczny niewielki efekt mory, jeśli dla opcji Maska wyostrz. (Unsharp mask) wybrano ustawienie WŁ. (ON). W takim przypadku dla opcji Maska wyostrz. (Unsharp mask) należy wybrać ustawienie WYŁ. (OFF).
-
-
Maska wyostrz. (Unsharp mask)
Istnieje możliwość uwydatnienia na fotografii zarysów małych znaków i cienkich obiektów, np. włosów czy liści. Aby podkreślić zarysy skanowanych danych, wybierz ustawienie WŁ. (ON).
 Ważne
Ważne- W przypadku systemu Mac OS funkcja wyostrzania obrazu nie działa nawet jeśli wybrano ustawienie, WŁ. (ON).

